One of the greatest benefits of metadata is the ability to filter
on it and get to what you want with just a few clicks. Filtering for
information is quite a common exercise these days. Every time we do
online shopping, we filter for stuff. When we shop on Amazon® for shoes
(something I do every day 🙂 ), we filter on cost, shoe size, reviews,
brand among other things. When you go to a bookstore website, you filter
for author and genre. When you research your dream car – you filter on
car type, fuel economy, color. In SharePoint, we have not one, but three
ways to filter SharePoint metadata! Today I would like to describe and
explain all the three options to you.
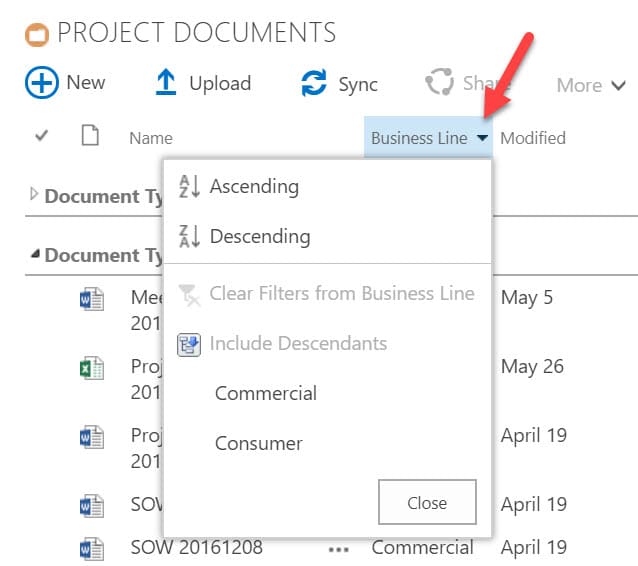
The reason I said this option used to be popular is because it is being replaced by Option 3 which I describe below. Also, it is important to note that:
If you have SharePoint on premises, Option 2 is your best friend! On top of that, whenever you enable metadata navigation, you actually mitigate your 5,000 item view limit issue.
Option 1: Column header filter
This is the most basic option that has been available ever since custom columns became available in SharePoint. Essentially this is the filtering you do using column headers. The functionality might be well familiar to many users as this is something we can do in Excel as well.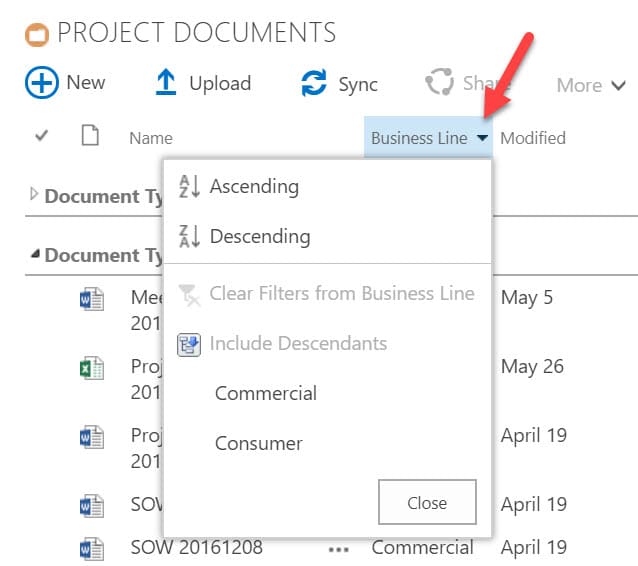
Option 2: Metadata Navigation
The other option to filter lists and libraries is by enabling metadata navigation. I have written a detailed post on the topic previously. This used to be a very popular option since it allowed for what I call Amazon® shopping experience, where you had filters prominently displayed on the left-hand-side of the screen with the documents in the center. Once the filters were applied, the documents would magically filter based on filtering criteria.The reason I said this option used to be popular is because it is being replaced by Option 3 which I describe below. Also, it is important to note that:
- Once you enable metadata navigation, the ability to filter column headers (Option 1) goes away!
- This option is only available on classical lists or libraries in SharePoint Online/Office 365 or those with SharePoint installed on premises.
Option 3: Modern Filter
The new way to filter lists and libraries is to utilize the modern filter option. It is just like Metadata Navigation option above, except you do not need to set anything up! It is only available in modern list and libraries and allows you to filter based system metadata (file type and modified date) as well as any custom metadata you create. It is important to note that this option is not available with classical lists and libraries, so if you are running SharePoint on premises, you have to resort to Options 1 and 2.Which option should I use?
For those who are in Office 365/SharePoint Online, you definitely want to use Option 3 (modern filters)! You can’t beat the fact that there is nothing to set up. Besides, it is modern and just looks awesome! Option 1 (column header filtering) is also always available.If you have SharePoint on premises, Option 2 is your best friend! On top of that, whenever you enable metadata navigation, you actually mitigate your 5,000 item view limit issue.
Comments
Post a Comment