PowerApps is part of Office 365 and allows users to create business applications a couple of hours. This article shows you how to start learning the basics of PowerApps.
Using PowerApps on a
mobile device
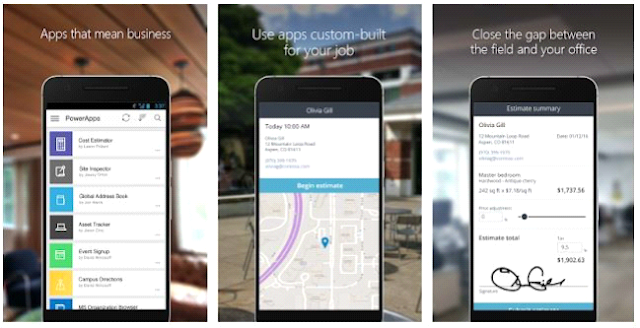
Where do I develop a PowerApp?
PowerApps development is done in PowerApps Studio, which is a downloadable client application or directly inside your browser.
Start with a template …
My recommendation, if
you’re just starting, is to create your first PowerApp from one of the
templates included in the product.
At the moment do not worry about how the PowerApp
looks like. Just click on the “create” button and pick a template to use in
your business environment.
Branding and building for
mobile devices
Some applications in the templates section have
multiple design modes. In the example of the Estimator Pro PowerApp, there are
two design modes; the phone factor and tablet factor.
A phone factor does not mean your PowerApp cannot
be displayed on a PC or tablet; it means it will work optimally for a phone.
It is up to the PowerApp designer to choose the
design mode, the orientation of the PowerApp and also consider whether the
aspect ratio and orientation should be locked.
Next to the “orientation”
option, the user can also choose the required “size” of the target device.
The PowerApp User interface
The PowerApps interface looks like the following,
where each section has its purpose.
The first section is the most familiar one: the
ribbon. It is available in the PowerApps designer and allows you to achieve the
same functionality that is used in Excel or Word. A few examples of what you
can do are underlining text, aligning content and setting formulas on the
objects.
The most significant thing is that you will have
to start thinking about “screens”. These will be shown in the second section.
The first screen will be your start screen with subsequent screens displayed in
order below each other. To change the order of these screens, simply drag them
up or down to your preferred location.
In the third section, your PowerApp screens are
displayed. You can use this section to select your controls or to simply drag
objects to another location.
In the fourth section, you can define the
attributes for the selected control, like in the formula bar. Some attributes
can only be selected in this section, for example connecting to your data and
picking the correct data layout template.
Branding your PowerApp
When branding your
PowerApps, I recommend that you have a consistent brand and colour. Be sure to
set your colour only once (for example on the top bar of the first screen). On
the other screens, don’t copy this colour. You should copy the attribute
(“fill”) from the first screen’s top bar. Using one value for your colour is
how you maintain consistent branding throughout your PowerApp.
The screenshot above shows how to fill a colour,
then reference it as follows:
Formulas and Attributes
PowerApps contain many formulas and attributes.
Formulas are always coupled with an attribute; attributes are dependent on the
object you have selected. It will also have some start handlers like OnHidden;
OnStart and OnVisible allowing the execution of some actions like refreshing
data sources etc.
Other objects will have different attributes like
"OnSelect" where we can define what should happen when the object is
clicked.
Objects that allow you to
show data will have the attribute Items where you can define your correct data
source. 

Top 10 Formulas
There are around 150 formulas that you can use
with PowerApps, details of which can all be found on Microsoft’s documentation
site. The most frequently used have been listed below.
·
If: Determines if an
expression evaluates to true.
·
SortByColumns: Allows you to sort a table by one or more columns.
·
Sort: Sorts a table based on a given formula and sort order.
·
SubmitForm: Saves the contents of a form to the underlying data source.
·
Filter: Allows you to filter a set of records based on a given formula.
·
Search: Allows you to search for a set of records based on a given search
criteria.
·
UpdateContext: Allows you to store any useful value in a variable which is scoped to the
PowerAppsScreen.
·
Set: Similar to UpdateContext only this time the variables stored are globally
scoped.
·
Lookup: Finds the first row in a table, matching a specified formula. Returns a
single record.
·
ClearCollect: Clears all records from a collection and then adds a different set of
records to the same collection.
·
UpdateIf: Update a value if a condition is true.
Connecting to external
data
PowerApps has great support to connect to data
from other sources. There are already more than one hundred and eighty
connectors available. Examples of the most common connectors are shown in the
screenshot below:
Connecting PowerApp to an on-premises data
By using a gateway it is also possible to
leverage data that’s stored in your on-premises. To set up a gateway you will
need to use a data source from one of the following:
·
SQL Server
·
SharePoint
·
Oracle
·
Informix
·
Filesystem
· DB2
Connecting to data in the
Common Data Service
PowerApps can use data via a service known as the
Common Data Service. The Common Data Service (CDS) for Apps lets you securely
store and manage data that’s used by business applications. Data is stored
within a set of entities. An entity is a set of records used to store data,
similar to how a table stores data within a database.
Use
Microsoft flow to enhance PowerApps.
PowerApps also allows you to create mobile
applications. Along with your mobile application, you will probably also need
some automation to be done in the background. Simple tasks can easily be
done in PowerApps, however, when more advanced logic is needed, Microsoft Flow
offers more flexibility to handle this.
PowerApps integrates very well with Microsoft Flow, and they make their connection via the PowerApps and Flow buttons,
each one allowing the other to be started.
To run a PowerApp on your mobile device simply
install the PowerApps application via the Google Play Store (for Android
devices) or Apple App Store (for Apple devices). The first time you start the
PowerApps app, it will ask you to sign in to your organizational account. When
this is done, all your company apps will be displayed here. If you have a
couple of apps that you use frequently you can add them to your home screen.
The screenshots below are sourced on the Google
Play store and give a great example of what a PowerApp looks like on a mobile
device.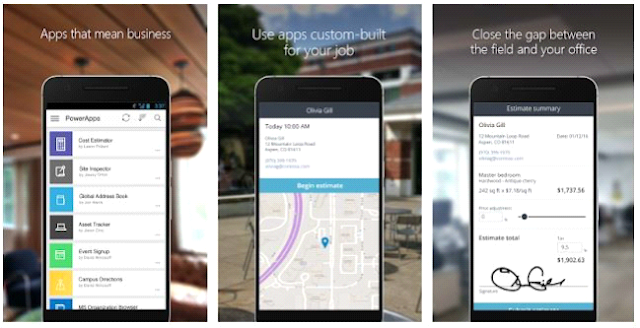
We can access them via your browser.








Comments
Post a Comment