Now, I should mention, if you did not realize this already, that this solution only works for those who are in SharePoint Online (Office 365). If you are in SharePoint on-premises, you will need to rely on the other six options.
How to Save As from Word, Excel, and PowerPoint to SharePoint
Here are the steps, the user experience is pretty smooth now, just like a glass of good tequila on a Friday afternoon (which is when I am writing this post).Step 1. Add A Place (SharePoint)
This step might or might not be necessary, depending on whether or not you already added SharePoint as a favorite place (shortcut) from within MS Office. If you see Sites section when you do Save As from Word, Excel or PowerPoint (like shown in the image), then you can skip to Step 2. If not, follow the steps below.- From either Word, Excel or PowerPoint (you only need to do this on one of the apps, not all), click on File > Save As > Add a Place
- On the next screen, choose Office 365 SharePoint
- On the pop-up, enter your Office 365 User ID (work email), click Next
- Enter Password, then click Sign In
- Bingo! Your OneDrive shortcut + SharePoint shortcut will be added to the menu
NOTE 2: It will add both, SharePoint + OneDrive for Business. This means you will be able to save files to either SharePoint sites or personal OneDrive space.
Step 2. Save As from MS Office
Now the most exciting part.- Go to Word, Excel or PowerPoint, and create a new document or open an existing one
- Click Save As, choose Sites
- Form the long list of sites you visit frequently or follow, choose the one you want to save to
- From the next screen, choose the document library you want to save to. In case you have created many libraries on a site, they will all appear here. Pick one.
- Next, pick the folder within a library – drill down as necessary
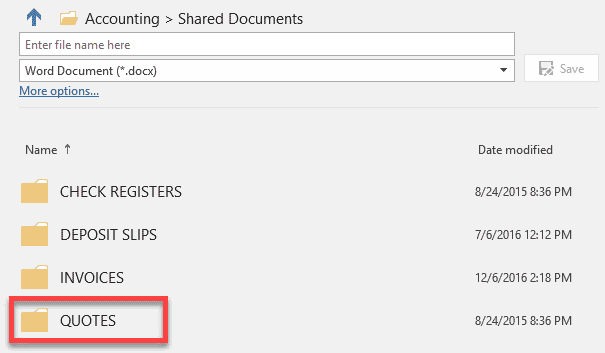
- Provide or change a file name if necessary, then click Save
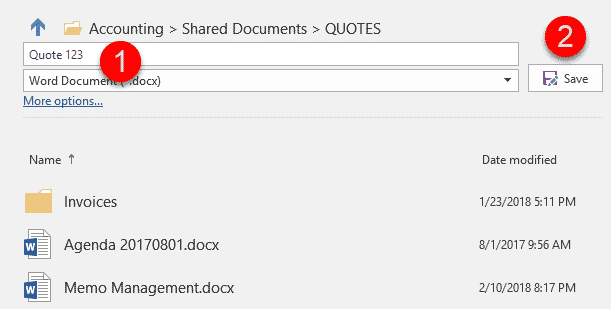
- This is it; we did it – we saved the file to SharePoint! As promised, it was nice and smooth
Comments
Post a Comment